承上
經由
Windows Answer File Generator
取得的無人值守自動安裝的描述檔案內
可以看到一個區段內寫著
這個區段描述的是自動幫忙切割硬碟的分區(MBR)語法:<DiskConfiguration> <Disk wcm:action="add"> <CreatePartitions> <CreatePartition wcm:action="add"> <Order>1</Order> <Type>Primary</Type> <Size>100</Size> </CreatePartition> <CreatePartition wcm:action="add"> <Extend>true</Extend> <Order>2</Order> <Type>Primary</Type> </CreatePartition> </CreatePartitions> <ModifyPartitions> <ModifyPartition wcm:action="add"> <Active>true</Active> <Format>NTFS</Format> <Label>System Reserved</Label> <Order>1</Order> <PartitionID>1</PartitionID> <TypeID>0x27</TypeID> </ModifyPartition> <ModifyPartition wcm:action="add"> <Active>true</Active> <Format>NTFS</Format> <Label>OS</Label> <Letter>C</Letter> <Order>2</Order> <PartitionID>2</PartitionID> </ModifyPartition> </ModifyPartitions> <DiskID>0</DiskID> <WillWipeDisk>true</WillWipeDisk> </Disk> </DiskConfiguration>
其中會有初始的100MB的多餘分區<---我習慣不要這個 另外我都是手動分割
可是目前已經2015年
很多PC/NB早已不使用傳統的BIOS
而改用UEFI模式了
雖說UEFI也可以支援MBR的硬碟開機模式
但是 但是 但是
MS很OOXX的做出限制
在UEFI下
除非你的安裝源是 DVD/ NTFS格式的USB
不然
所以這個區段上UEFI 唯一選配 GPT
BIOS 唯一選配 MBR
如果要自動安裝
是要做出修改的
而MS有提供一個GPT配置的範例
https://technet.microsoft.com/en-us/.../hh825702.aspx
其中Recommended這個範例有一個叫做Recovery的分區
是很不錯的
下面是MS對於自動分割配置的區段寫法
Default UEFI/GPT drive partitions
或是語法:<DiskConfiguration> <Disk wcm:action="add"> <DiskID>0</DiskID> <WillWipeDisk>true</WillWipeDisk> <CreatePartitions> <!-- Windows RE Tools partition --> <CreatePartition wcm:action="add"> <Order>1</Order> <Type>Primary</Type> <Size>300</Size> </CreatePartition> <!-- System partition (ESP) --> <CreatePartition wcm:action="add"> <Order>2</Order> <Type>EFI</Type> <Size>100</Size> <!-- Note: for Advanced Format Generation One drives, change to size=260 --> </CreatePartition> <!-- Microsoft reserved partition (MSR) --> <CreatePartition wcm:action="add"> <Order>3</Order> <Type>MSR</Type> <Size>128</Size> </CreatePartition> <!-- Windows partition --> <CreatePartition wcm:action="add"> <Order>4</Order> <Type>Primary</Type> <Extend>true</Extend> </CreatePartition> </CreatePartitions> <ModifyPartitions> <!-- Windows RE Tools partition --> <ModifyPartition wcm:action="add"> <Order>1</Order> <PartitionID>1</PartitionID> <Label>WINRE</Label> <Format>NTFS</Format> <TypeID>de94bba4-06d1-4d40-a16a-bfd50179d6ac</TypeID> </ModifyPartition> <!-- System partition (ESP) --> <ModifyPartition wcm:action="add"> <Order>2</Order> <PartitionID>2</PartitionID> <Label>System</Label> <Format>FAT32</Format> </ModifyPartition> <!-- MSR partition does not need to be modified --> <Order>3</Order> <PartitionID>3</PartitionID> <!-- Windows partition --> <ModifyPartition wcm:action="add"> <Order>4</Order> <PartitionID>4</PartitionID> <Label>Windows</Label> <Letter>C</Letter> <Format>NTFS</Format> </ModifyPartition> </ModifyPartitions> </Disk> <WillShowUI>OnError</WillShowUI> </DiskConfiguration>
Recommended UEFI/GPT drive partitions
如果你比較威語法:<DiskConfiguration> <Disk wcm:action="add"> <DiskID>0</DiskID> <WillWipeDisk>true</WillWipeDisk> <CreatePartitions> <!-- Windows RE Tools partition --> <CreatePartition wcm:action="add"> <Order>1</Order> <Type>Primary</Type> <Size>300</Size> </CreatePartition> <!-- System partition (ESP) --> <CreatePartition wcm:action="add"> <Order>2</Order> <Type>EFI</Type> <Size>100</Size> </CreatePartition> <!-- Microsoft reserved partition (MSR) --> <CreatePartition wcm:action="add"> <Order>3</Order> <Type>MSR</Type> <Size>128</Size> </CreatePartition> <!-- Windows partition --> <CreatePartition wcm:action="add"> <Order>4</Order> <Type>Primary</Type> <Size>75000</Size> </CreatePartition> <!-- Recovery image partition --> <CreatePartition wcm:action="add"> <Order>5</Order> <Type>Primary</Type> <Size>15000</Size> </CreatePartition> </CreatePartitions> <ModifyPartitions> <!-- Windows RE Tools partition --> <ModifyPartition wcm:action="add"> <Order>1</Order> <PartitionID>1</PartitionID> <Label>WinRE</Label> <Format>NTFS</Format> <TypeID>de94bba4-06d1-4d40-a16a-bfd50179d6ac</TypeID> </ModifyPartition> <!-- System partition (ESP) --> <ModifyPartition wcm:action="add"> <Order>2</Order> <PartitionID>2</PartitionID> <Label>System</Label> <Format>FAT32</Format> </ModifyPartition> <!-- MSR partition does not need to be modified --> <Order>3</Order> <PartitionID>3</PartitionID> <!-- Windows partition --> <ModifyPartition wcm:action="add"> <Order>4</Order> <PartitionID>4</PartitionID> <Label>Windows</Label> <Letter>C</Letter> <Format>NTFS</Format> </ModifyPartition> <!—Recovery image partition --> <ModifyPartition wcm:action="add"> <Order>5</Order> <PartitionID>5</PartitionID> <Label>Recovery image</Label> <Format>NTFS</Format> <TypeID>de94bba4-06d1-4d40-a16a-bfd50179d6ac</TypeID> </ModifyPartition> </ModifyPartitions> </Disk> <WillShowUI>OnError</WillShowUI> </DiskConfiguration> <ImageInstall> <OSImage> <InstallTo> <DiskID>0</DiskID> <PartitionID>4</PartitionID> </InstallTo> </OSImage> </ImageInstall>
討厭XML的寫法
又想要有點手動
那在UEFI/GPT部分
MS也有提供另外一個PE下的diskpart指令範例
https://technet.microsoft.com/en-us/.../hh825686.aspx
Default UEFI/GPT drive partitions
Save the following code as CreatePartitions.txt, and then use the DiskPart tool to run the script that automates the configuration of the System, MSR, and Windows partitions.
語法:select disk 0 clean convert gpt create partition primary size=300 format quick fs=ntfs label="Windows RE tools" assign letter="T" create partition efi size=100 rem == Note: for Advanced Format Generation One drives, change to size=260. format quick fs=fat32 label="System" assign letter="S" create partition msr size=128 create partition primary format quick fs=ntfs label="Windows" assign letter="W"Recommended UEFI/GPT drive partitions
上述參考Save the following code as CreatePartitions.txt, and then use the DiskPart tool to run the script that automates the configuration of the System, MSR, and Windows partitions.語法:rem == CreatePartitions-UEFI.txt == rem == These commands are used with DiskPart to rem create five partitions rem for a UEFI/GPT-based PC. rem Adjust the partition sizes to fill the drive rem as necessary. == select disk 0 clean convert gpt rem == 1. Windows RE tools partition =============== create partition primary size=300 format quick fs=ntfs label="Windows RE tools" assign letter="T" set id="de94bba4-06d1-4d40-a16a-bfd50179d6ac" gpt attributes=0x8000000000000001 rem == 2. System partition ========================= create partition efi size=100 rem ** NOTE: For Advanced Format 4Kn drives, rem change this value to size = 260 ** format quick fs=fat32 label="System" assign letter="S" rem == 3. Microsoft Reserved (MSR) partition ======= create partition msr size=128 rem == 4. Windows partition ======================== rem == a. Create the Windows partition ========== create partition primary rem == b. Create space for the recovery image === shrink minimum=15000 rem ** NOTE: Update this size to match the size rem of the recovery image ** rem == c. Prepare the Windows partition ========= format quick fs=ntfs label="Windows" assign letter="W" rem === 5. Recovery image partition ================ create partition primary format quick fs=ntfs label="Recovery image" assign letter="R" set id="de94bba4-06d1-4d40-a16a-bfd50179d6ac" gpt attributes=0x8000000000000001 list volume exit
https://technet.microsoft.com/en-us/.../hh825702.aspx
與
https://technet.microsoft.com/en-us/.../hh825686.aspx



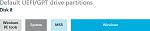
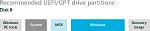

 回覆時引用此文章
回覆時引用此文章





書籤